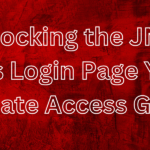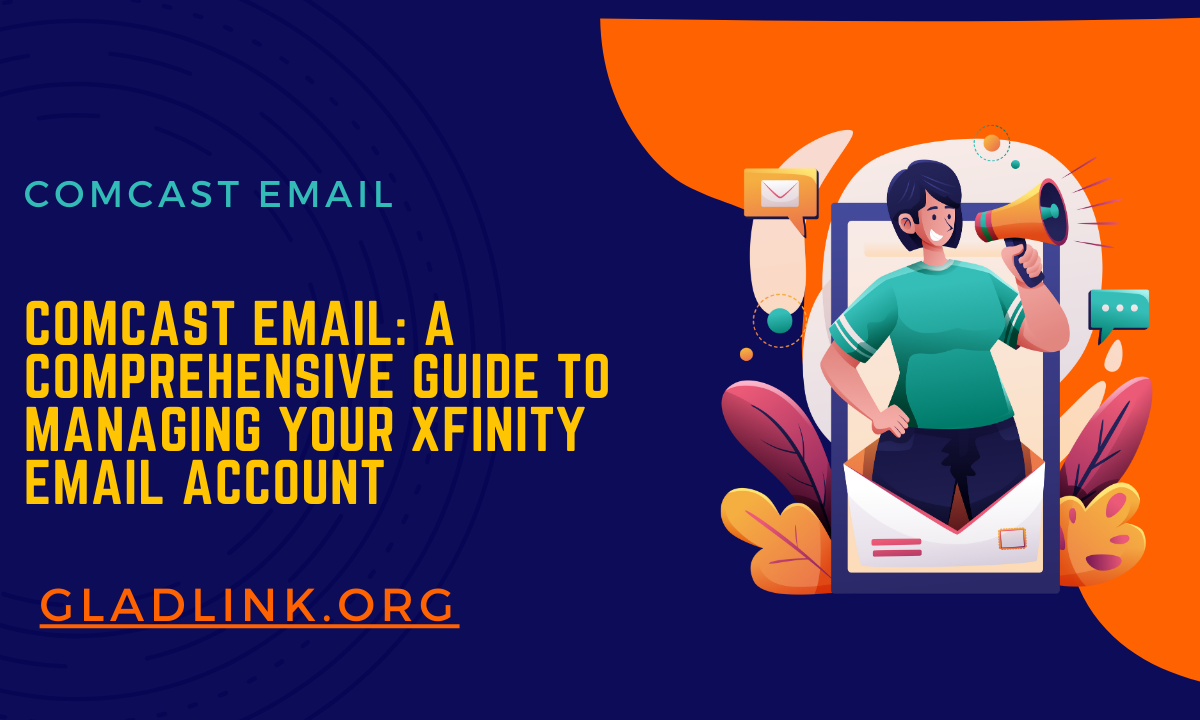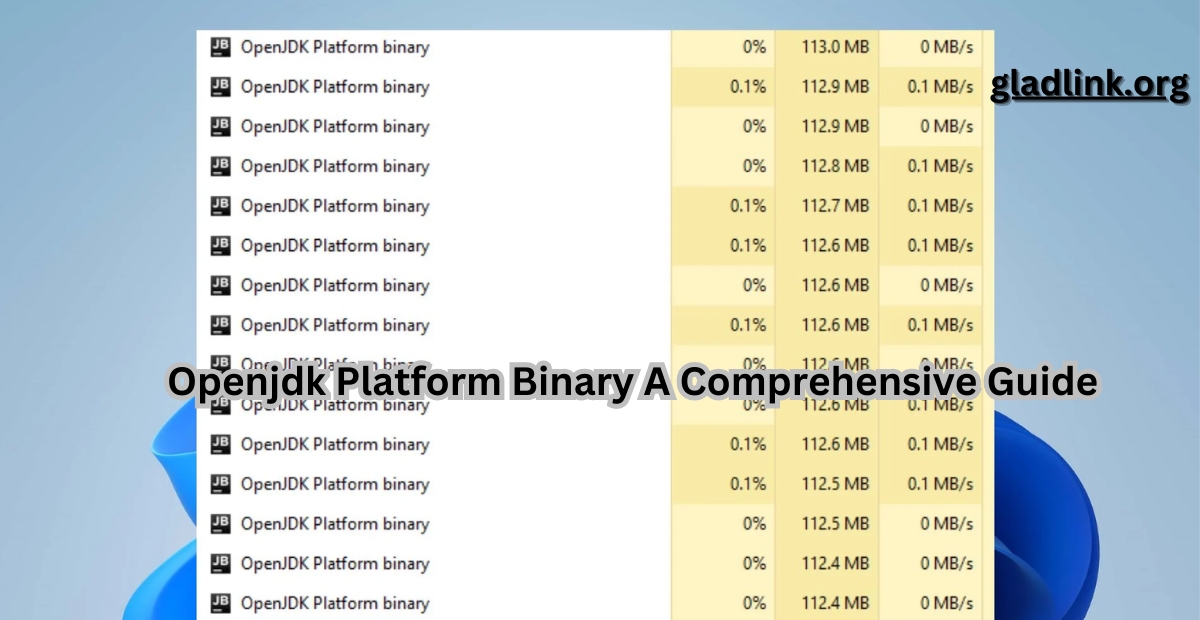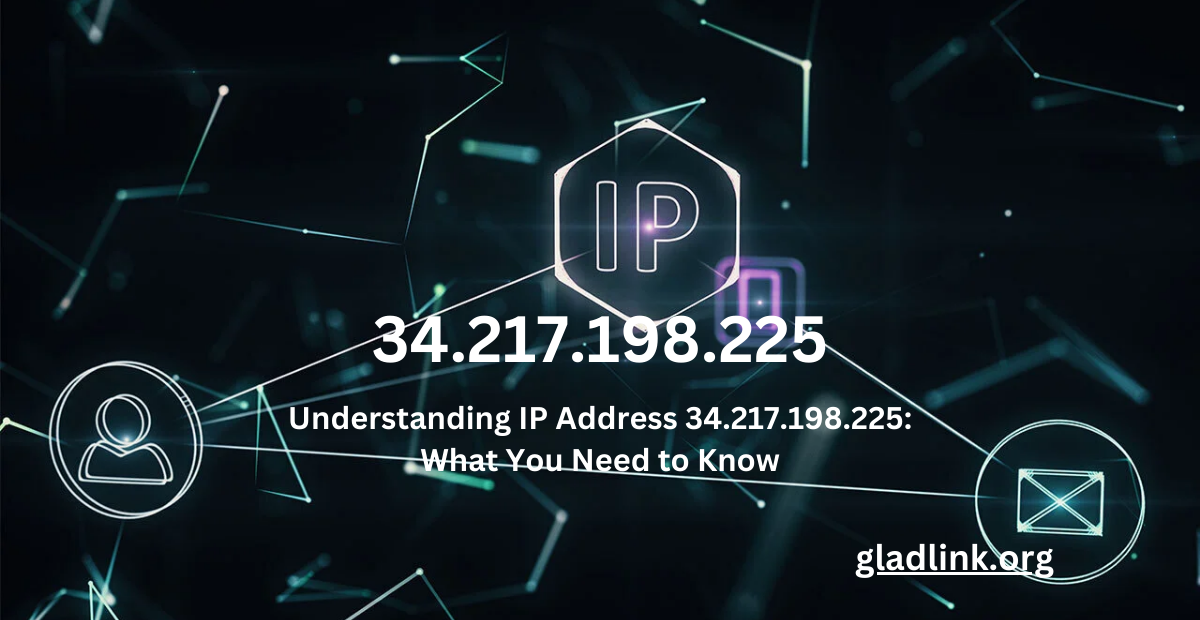Comcast Email, also known as Xfinity Email, is a robust communication platform provided to Comcast’s internet and cable customers. It offers a user-friendly interface for managing personal and professional email correspondence, integrated seamlessly with Xfinity’s broader suite of services. Users can access their Comcast Email through the Xfinity website or the Xfinity Connect mobile app, allowing for efficient email management on both desktop and mobile devices.
What is Comcast email?
Comcast Email, branded as Xfinity Email, is an email service provided by Comcast for its internet and cable customers. It allows users to send, receive, and manage email communications through a web-based interface or mobile app. Integrated with Comcast’s broader suite of services, Xfinity Email offers features such as customizable folders, contact management, and advanced search capabilities to enhance user experience. It provides a secure and reliable platform for personal and professional correspondence, leveraging Comcast’s infrastructure to ensure seamless access and integration with other Xfinity services.
How to Access Comcast Email
1. Sign Up for Xfinity Service
- To use Comcast Email, you need an active Xfinity Internet or cable subscription. If you’re not a customer, visit the Xfinity website to sign up for a service plan that includes email.
2. Create an Xfinity Account
- If you don’t already have an Xfinity account, you’ll need to create one. Go to the Xfinity website, select “Sign Up,” and follow the instructions to enter your personal information, create a username and password, and set up your account.
3. Login to Xfinity Email
- Navigate to the Xfinity Email login page and enter your Xfinity ID (username) and password. Click “Sign In” to access your email account.
4. Set Up Your Email
- Upon your first login, you may be prompted to configure your email settings. Follow the on-screen instructions to complete the setup process, including setting preferences and security options.
Using Comcast Email
1. Composing and Sending Emails
- Click on the “Compose” button to start a new email. Enter the recipient’s email address, subject line, and message body. You can also attach files by clicking the “Attach” button. Once completed, click “Send.”
2. Organizing Your Inbox
- Use folders to keep your inbox organized. Create new folders for different categories such as Work, Personal, or Projects. Move emails into these folders to keep your inbox clean and manageable.
3. Managing Contacts
- Access your contacts list to add, edit, or delete contact information. This helps you keep track of frequently used email addresses and manage your communication more effectively.
4. Searching and Filtering Emails
- Utilize the search bar to find specific emails by entering keywords, sender’s name, or date ranges. Filters can also help you sort emails based on criteria such as unread status or specific folders.
5. Setting Up Email on Mobile Devices
- Download the Xfinity Connect app from the App Store (iOS) or Google Play Store (Android). Log in with your Xfinity credentials to sync your email and access it on your smartphone or tablet.
6. Configuring Email Clients (Optional)
- If you prefer to use a third-party email client (like Outlook or Apple Mail), you can set it up using the IMAP or POP3 settings provided by Xfinity. Refer to Xfinity’s support resources for the correct settings and configuration steps.
Troubleshooting and Security
1. Troubleshooting Issues
- If you encounter problems accessing or using Comcast Email, check Xfinity’s support page for troubleshooting tips. Common issues may include login problems, connectivity issues, or email synchronization errors.
2. Ensuring Account Security
- Regularly update your password and consider enabling two-factor authentication for added security. Be cautious of phishing scams and suspicious emails to protect your account and personal information.
Does Comcast email still exist?
Yes, Comcast Email, now known as Xfinity Email, still exists and is actively used by Comcast’s internet and cable customers. As part of Comcast’s Xfinity suite of services, Xfinity Email provides a reliable platform for managing email communications. Users can access their email through the Xfinity website or the Xfinity Connect mobile app, and it continues to offer features such as customizable folders, contact management, and advanced search capabilities. If you are an Xfinity customer, you can still use this email service as part of your subscription.
How do I use my Comcast email?
Using your Comcast Email, now known as Xfinity Email, involves several key steps to manage your communications effectively. Here’s a guide to help you get started:
1. Accessing Your Comcast Email
- Via Web Browser:
- Go to the Xfinity Email login page.
- Enter your Xfinity ID (username) and password.
- Click “Sign In” to access your email inbox.
- Via Mobile App:
- Download the Xfinity Connect app from the App Store (iOS) or Google Play Store (Android).
- Open the app and log in using your Xfinity credentials.
- Your email will sync and be accessible directly from the app.
2. Composing and Sending Emails
- Compose a New Email:
- Click the “Compose” button in the email interface.
- Enter the recipient’s email address in the “To” field.
- Add a subject line and type your message in the body section.
- Attach files if needed by clicking the “Attach” button.
- Click “Send” to dispatch your email.
3. Organizing Your Inbox
- Create and Manage Folders:
- Navigate to your inbox and look for an option to create new folders (usually found in the sidebar or settings menu).
- Name your folders according to categories (e.g., “Work,” “Personal”).
- Drag and drop emails into these folders to organize them.
- Use Filters:
- Set up rules or filters to automatically sort incoming emails into specific folders based on criteria like sender or subject.
- Access filter settings from the email options or settings menu.
4. Managing Contacts
- Add and Edit Contacts:
- Go to the Contacts section in your email interface.
- Add new contacts by entering their name and email address.
- Edit existing contact details as needed.
- Organize Contacts:
- Group contacts for easy access.
- Import contacts from other email accounts if necessary.
5. Searching and Filtering Emails
- Search for Specific Emails:
- Use the search bar at the top of your email interface.
- Enter keywords, sender names, or dates to locate specific messages.
- Apply Filters: Use built-in filtering options to view emails by status (e.g., unread, flagged) or by specific criteria.
6. Setting Up Email on Third-Party Clients
- Configure Email Clients: If you prefer using a desktop email client (like Outlook) or a mobile email app, set up your Comcast Email using IMAP or POP3 settings:
- Incoming Mail Server (IMAP): imap.comcast.net
- Outgoing Mail Server (SMTP): smtp.comcast.net
7. Ensuring Email Security
- Update Passwords Regularly: Change your password periodically to maintain security.
- Enable Two-Factor Authentication: If available, set up two-factor authentication (2FA) for added security.
8. Troubleshooting Common Issues
- Login Problems: Verify your Xfinity ID and password. If you’ve forgotten your password, use the “Forgot Password” link to reset it.
- Email Delivery Issues: Check your spam or junk folder if emails are missing. Ensure your account is in good standing with Xfinity.
What is my Comcast email address?
Your Comcast email address, now known as your Xfinity email address, is typically provided when you sign up for Comcast’s internet or cable services. It generally follows this format: [username]@comcast.net or [username]@xfinity.com. Here’s how you can find or confirm your Comcast email address:
Finding Your Comcast Email Address
- Check Your Welcome Email:
- When you first set up your Xfinity service, Comcast usually sends a welcome email to the email address you provided during the registration process. This email often includes your Comcast email address.
- Log into Your Xfinity Account:
- Go to the Xfinity website and log in with your Xfinity ID (username) and password.
- Once logged in, navigate to the account settings or profile section. Your email address may be listed under “Account Information” or a similar section.
- Access Your Email Account:
- Visit the Xfinity Email login page and try logging in with your Xfinity ID. The email address you use to log in will be your Comcast email address.
- Check Your Email Client or App:
- If you have set up your Comcast email in an email client or mobile app, you can often find the email address listed in the account settings of the application.
- Contact Xfinity Support:
- If you’re unable to find your email address using the above methods, contact Xfinity customer support. They can help you locate or verify your Comcast email address based on your account information.
Additional Tips
Update Your Contact Information: If you’ve changed your primary email address or contact information, update it in your Xfinity account settings to ensure you receive important communications.
Keep Your Credentials Secure: Ensure you keep your Xfinity ID and password secure and do not share them with unauthorized individuals.
Conclusion
Comcast Email, or Xfinity Email, offers a robust and user-friendly platform for managing your email communications. By following the setup steps and utilizing its features, you can efficiently handle your emails, stay organized, and ensure a secure communication experience. Whether accessed through a web browser, mobile app, or email client, Comcast Email integrates seamlessly with Xfinity’s services, providing a convenient and reliable email solution.
Also Read : grace-charis-age | stealthother.site | CashStark.com
FAQ
1. What is Comcast Email?
Comcast Email, now branded as Xfinity Email, is an email service provided to customers of Comcast’s internet and cable services. It allows users to send, receive, and manage email communications through a web interface or mobile app.
2. How do I log into my Comcast Email?
To log in, go to the Xfinity Email login page, enter your Xfinity ID (username) and password, and click “Sign In.” You can also access your email via the Xfinity Connect app on mobile devices.
3. How do I find my Comcast Email address?
Download the Xfinity Connect app from the App Store (iOS) or Google Play Store (Android). Open the app and log in with your Xfinity credentials to sync your email.
4. How do I set up Comcast Email on my mobile device?
Download the Xfinity Connect app from the App Store (iOS) or Google Play Store (Android). Open the app and log in with your Xfinity credentials to sync your email.
5. Can I use Comcast Email with a third-party email client?
Yes, you can configure third-party email clients using IMAP or POP3 settings. For IMAP, use imap.comcast.net for incoming mail and smtp.comcast.net for outgoing mail. Refer to Xfinity’s support documentation for detailed setup instructions.
6. How do I search for an email in Comcast Email?
Use the search bar in the Xfinity Email interface. Enter keywords, sender names, or subject lines related to the email you’re looking for. You can also use filters or advanced search options to refine your results.
7. How can I organize my Comcast Email inbox?
Create folders to categorize emails, use filters to automatically sort incoming messages, and organize your inbox by moving emails into these folders. You can also use rules to manage your email flow.
8. How do I manage contacts in Comcast Email?
Access the Contacts section to add, edit, or delete contacts. You can also import contacts from other email services and group them for easier management.
9. What should I do if I forget my Comcast Email password?
Use the “Forgot Password” link on the Xfinity login page to reset your password. Follow the prompts to verify your identity and create a new password.
10. How do I ensure my Comcast Email account is secure?
Regularly update your password, enable two-factor authentication if available, and be cautious of phishing attempts and suspicious emails. Monitor your account activity for any unusual behavior.
11. What should I do if I encounter issues with Comcast Email?
For troubleshooting, visit the Xfinity support website or contact Xfinity customer service for assistance. Common issues include login problems, email synchronization errors, or trouble accessing specific features.
12. Can I set up an auto-reply or forward my Comcast Email?
Yes, you can set up auto-replies and email forwarding in the settings or options menu of your Xfinity Email account. This feature is useful for managing communications when you’re unavailable.